Loading... <div class="tip inlineBlock warning simple"> 🤖 本博客内容使用 GPT-4 技术进行润色 </div> Raspberry Pi 是开发用于促进教育和学习的廉价低成本单板计算机,作为一个 Linux 主机,它能够运行相应的操作系统,并完成更复杂的任务管理与调度,能够支持更上层应用的开发,为了开发者提供了更广阔的应用空间。 <div class="flex-column"><div class="flex-block" style="flex:auto">  树莓派具备你对一台计算机的所有期望功能:无线互联网连接、HDMI 接口用于连接显示器,以及 USB 接口用于连接各种配件。此外,树莓派还具备足够的处理能力和内存,以满足你日常使用的需求。 </div><div class="flex-block" style="flex:auto">  想要一台台式电脑吗?没问题。需要自己组装一个智能音箱吗?你可以做到。想要制作一个机器人,每天为你找到最好的新奶酪通心粉食谱吗?有点奇怪,但可以。树莓派提供各种形状和尺寸的计算机,以满足各种需求和应用。 </div><div class="flex-block" style="flex:auto"> 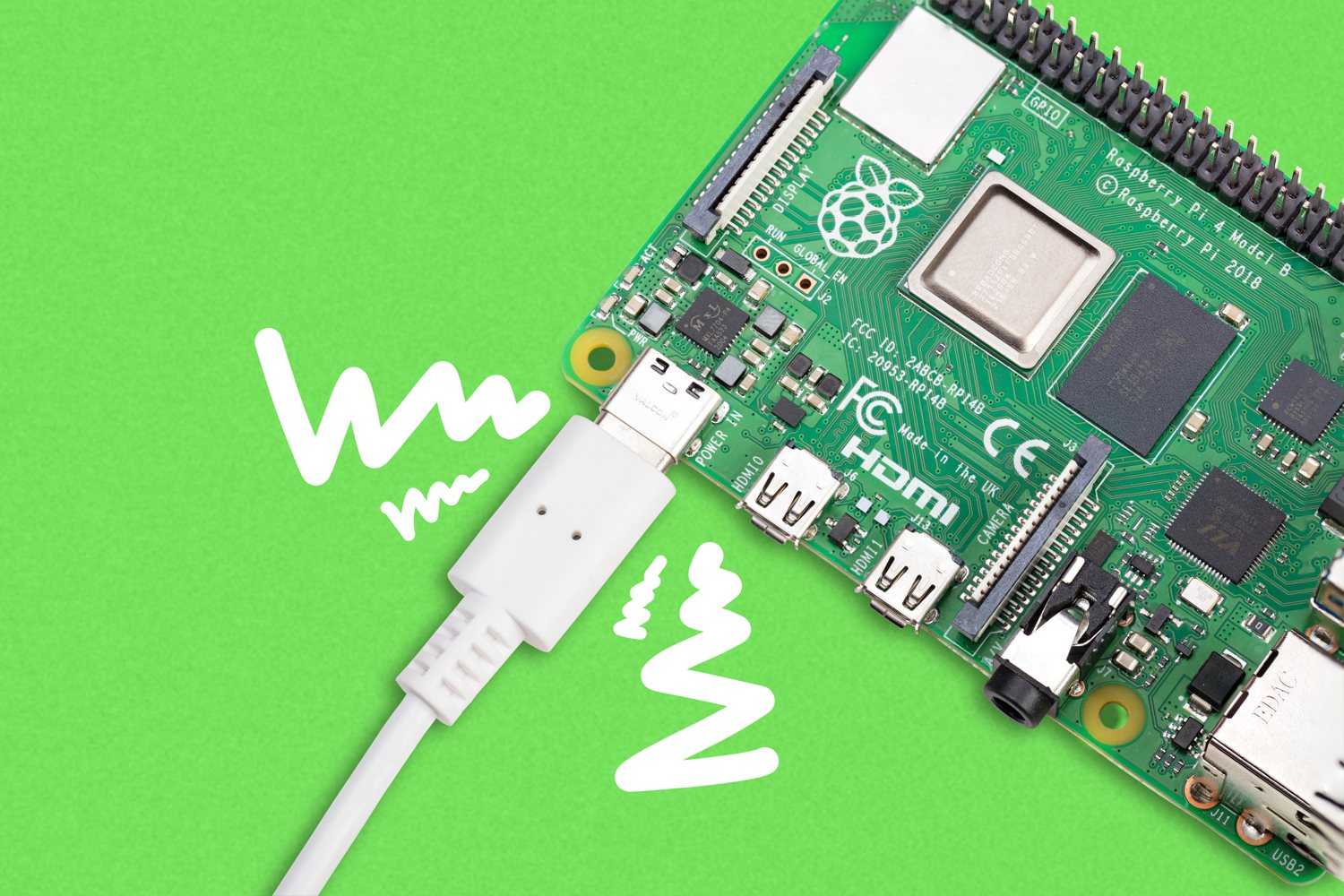 树莓派仅使用 15 瓦特的功率,仅相当于传统个人电脑的一小部分。这不仅在能源账单方面对你的钱包更为友好,也对地球更为环保。 </div></div> 在开始使用树莓派之前,我们需要选择安装合适的操作系统以满足我们的需求。本篇博客将详细介绍树莓派安装系统的步骤,并包括一些常见配置过程。由于我手上有一块 Raspberry Pi 4B 8GB 主板,所以本教程选择安装 64 位的系统镜像,来充分发挥树莓派的性能优势。 ## 一、下载64位系统镜像 在树莓派官方网站([https://www.raspberrypi.org/downloads/](https://www.raspberrypi.org/downloads/))上,提供了各种可用的系统镜像。可以在下载页面中选择合适版本的系统镜像(一般是一个压缩文件),并下载到本地计算机。 除了官方的系统镜像,你还可以尝试树莓派爱好者基地提供的 Debian-Pi-Aarch64 64位系统。你可以在以下项目开源地址中找到该系统: * **Gitee(码云)仓库地址**: [gitee.com/openfans-community/Debian-Pi-Aarch64](https://gitee.com/openfans-community/Debian-Pi-Aarch64) * **Coding(腾讯云)仓库地址**:[https://e.coding.net/openfans/pifan/Debian-Pi-Aarch64.git](https://e.coding.net/openfans/pifan/Debian-Pi-Aarch64.git) * **Github仓库地址**:[github.com/openfans-community-offical/Debian-Pi-Aarch64](https://github.com/openfans-community-offical/Debian-Pi-Aarch64) * **GitLab仓库地址**:[https://gitlab.com/openfans/Debian-Pi-Aarch64](https://gitlab.com/openfans/Debian-Pi-Aarch64) 树莓派官网提供了名为 Raspberry Pi Imager 的工具,帮助用户更好的进行安装镜像,软件官网下载地址:[https://www.raspberrypi.org/software/](https://www.raspberrypi.org/software/) 。 当然,你也可以选择其他镜像安装程序,例如: * [Win32 Disk Imager download | SourceForge.net](https://sourceforge.net/projects/win32diskimager/) * [balenaEtcher - Flash OS images to SD cards & USB drives](https://www.balena.io/etcher/) ## 二、将系统安装到存储媒介 打开镜像安装程序并选择下载好的系统镜像文件,然后选择目标设备,即将系统镜像写入可启动媒介,例如 SD 卡、SSD 或 U盘,最后点击“Write”按钮开始写入镜像。 如果使用的是官方提供的 Raspberry Pi Imager 工具,可以在选择 Raspberry Pi OS 系统镜像之后,点击「设置」即可配置烧录镜像系统的初始账户密码,还可以配置初始 WIFI 和启动 SSH 服务等。在系统安装完成后,你就能够轻松地通过网络连接和管理树莓派了,感觉使用起来挺方便,推荐使用该方法烧录系统镜像。 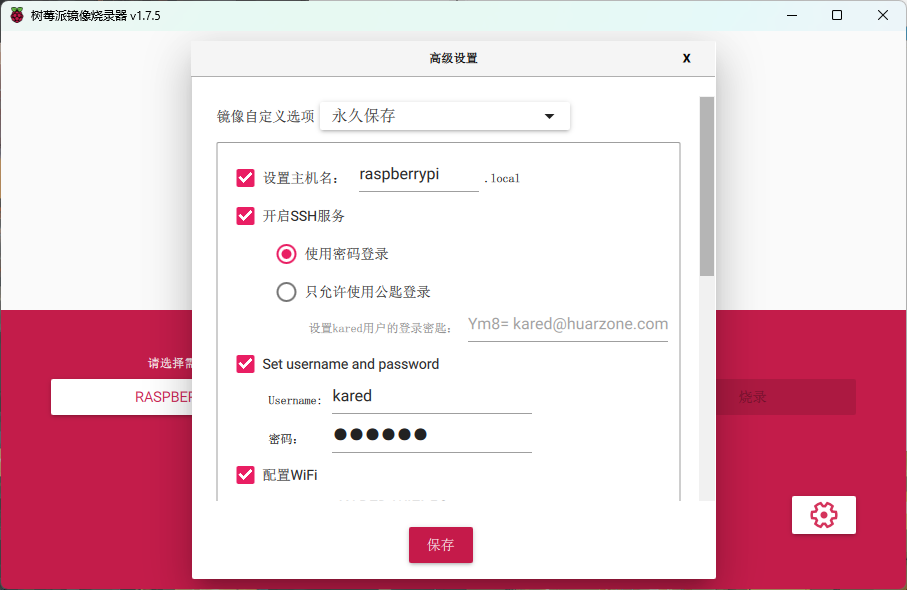 ## 三、无线连接树莓派 安装好系统后,我们需要树莓派连接到无线网络,从而能够进行远程操作。如果您使用的是官方提供的 Raspberry Pi Imager 工具,并在烧录时配置好相关的设置,只需确保树莓派和你的电脑在同一局域网中,然后就可以直接使用 SSH 远程连接。 如果没有在烧录时进行设置,可以在连接显示器进入系统后,在系统设置中找到网络设置选项,输入无线网络的 SSID 和密码即可完成无线连接。 如果,没有显示器进行可视化操作,可以先进入boot目录下,在其中新建一个名为`ssh`的文件。如果不创建此文件,SSH连接树莓派可能会报错。接着仍然在boot目录下,编辑文件`wpa_supplicant.conf`(如果没有该文件,则自行创建),然后在其中写入你的 WIFI 配置内容。下面是相关配置示例: ``` # country是设置无线的国家地区,CN是中国 country=CN ctrl_interface=DIR=/var/run/wpa_supplicant GROUP=netdev update_config=1 # 下面的 "WIFI 1" 、"WIFI 2" 代表多个无线网络的设置 # 除非你要设置多个无线网络,否则只需要设置 "WIFI 1" 这部分的设置即可 # WIFI 1 (Do not uncomment this line!) # 除了取消需要生效的内容注释以外,以下仅需要修改 "ssid" 和 "psk" 后面引号内的内容即可 # ssid是你的无线Wifi名称,psk是你无线Wifi的密码 network={ ssid="your-wifi1-ssid" psk="wifi1-password" priority=1 id_str="wifi-1" } ## WIFI 2 (不要取消注释这一行!) #network={ # ssid="your-wifi2-ssid" # psk="wifi2-password" # priority=2 # id_str="wifi-2" #} ``` 需要注意的是,出于对系统安全的考虑,2022年4月后版本树莓派系统需要手动设置账号密码,树莓派官方不再使用默认账户 `pi` 和默认密码 `raspberry`,树莓派团队对此作出了[相关说明](https://www.raspberrypi.com/news/raspberry-pi-bullseye-update-april-2022/)。也可以通过以下三种方式设置账号密码: 1. 使用的是官方提供的 Raspberry Pi Imager 工具,并在烧录设置中配置好相关的用户名和密码。 2. 在连接显示器后,在新系统安装时需要手动创建用户,设置用户名和密码即可。 3. 在boot分区中创建 `userconf.txt` 文件,填入用户名和密码的密文进行默认配置。 在第三种方式中,密码的密文生成命令如下: ```bash echo 'yourpassword' | openssl passwd -6 -stdin ``` 接下来,将用户名和密码拼接在一起,如下所示。密文是将密码 `raspberry` 加密后得到的结果。将这个密文填入 `userconf.txt` 文件中,然后将SD卡重新插回树莓派,开机即可完成配置。 ``` pi:$6$grJXXypN.HLLiQW8$BrjomjqTD9creP1cytdzWZxUfxQFUiGwduhsUlkQBrRvC3dfmK5ed05G3ev8RKwipvEBc3DHmP6gDl6E03ErF. ``` ## 四、更换国内镜像源 默认情况下,树莓派的软件源可能是国外的,下载软件更新时可能会比较慢。为了提高下载速度,我们可以将软件源更换为国内镜像源。 以清华源为例,编辑 `/etc/apt/sources.list` 文件,将原来的源地址替换为国内镜像源地址,保存并关闭文件,具体操作如下所示: ```bash sudo vim /etc/apt/sources.list ``` ``` # 修改 /etc/apt/sources.list 内容如下 deb http://mirrors.tuna.tsinghua.edu.cn/debian buster main contrib non-free deb http://mirrors.tuna.tsinghua.edu.cn/debian-security/ buster/updates main contrib non-free deb http://mirrors.tuna.tsinghua.edu.cn/debian buster-updates main contrib non-free # Uncomment deb-src lines below then 'apt-get update' to enable 'apt-get source' #deb-src http://mirrors.tuna.tsinghua.edu.cn/debian buster main contrib non-free #deb-src http://mirrors.tuna.tsinghua.edu.cn/debian-security/ buster/updates main contrib non-free #deb-src http://mirrors.tuna.tsinghua.edu.cn/debian buster-updates main contrib non-free ``` 同时,如果树莓派操作系统有独立的软件源列表文件,如 `/etc/apt/sources.list.d/raspi.list`,也需要进行相应修改: ```bash sudo vim /etc/apt/sources.list.d/raspi.list ``` ``` # 修改 /etc/apt/sources.list.d/raspi.list 内容如下 deb http://mirrors.tuna.tsinghua.edu.cn/raspberrypi/ buster main ui # Uncomment line below then 'apt-get update' to enable 'apt-get source' #deb-src http://mirrors.tuna.tsinghua.edu.cn/raspberrypi/ buster main ui ``` 完成上述修改后,运行 `sudo apt-get update` 命令以更新软件源信息: ```bash sudo apt-get update sudo apt-get upgrade ``` ## 五、更换密码并切换用户 对于2022年4月之前版本的树莓派系统,出于提高系统安全性考虑,建议您更改默认的树莓派用户密码或创建新的用户,执行以下密码和用户管理操作: 1. **更改默认用户密码**:在命令行中运行 `sudo passwd` 命令,系统会提示您输入当前用户(通常是 `pi` 用户)的密码,然后要求您输入新密码。请确保选择一个强密码,以提高系统安全性。 2. **创建新用户**:使用 `sudo adduser new_username` 命令创建一个新用户,其中 `new_username` 是您希望设置的新用户名。按照提示设置用户信息,包括密码等。 3. **切换用户**:使用 `su new_username` 命令切换到新创建的用户,然后输入新用户的密码。您现在应该处于新用户的环境中。 4. **删除默认用户(可选)**:如果您不再需要默认的 `pi` 用户,可以使用 `sudo userdel -r pi` 命令删除该用户及其相关文件。请注意,这一操作将永久删除 `pi` 用户及其数据,请确保已备份重要信息。 ## 六、作者还有话说 由于 SD卡没有断电保护,经常断电可能会导致系统不太稳定,所以经常需要重装系统,以本博客作为记录,避免经常查询教程。同时,使用固态硬盘可以提高系统的稳定性和读取速度,我选择使用 Argon One M.2外壳,并将系统安装在了金士顿 A400 固态硬盘上。 我的树莓派主要用作本地微型服务器,毕竟 Raspberry Pi 4B 8GB 主板比丐版的学生服务器要强大很多。虽然使用 arm64 架构可能会对某些软件环境产生一些影响,但通常可以找到解决方案或替代方案。之后,我还会更新一些关于树莓派作为服务器使用教程的文章,如果喜欢可以收藏该网站。 Last modification:March 29, 2024 © Allow specification reprint Support Appreciate the author AliPayWeChat Like 如果觉得我的文章对你有用,请随意赞赏