Loading... PicGo 是一款功能强大且界面友好的图片上传工具,支持 Mac 和 Windows 平台。您可以在 [https://github.com/Molunerfinn/PicGo](https://github.com/Molunerfinn/PicGo) 上轻松找到其最新版本的安装包。 ## 一、图床配置指南 启动 PicGo 后,请前往“图床设置”部分,根据您的需求选择并配置相应的图床服务。 ### 1. 七牛云图床 * 设定 Access Key 和 Secret Key:轻松在七牛云个人中心找到。 * 设定存储空间名:在存储空间列表中查找,例如:cdn1,photos。 * 访问网址:使用您的临时域名地址或已配置的自定义域名,例如:[https://image.huarz.site/](https://image.huarzone.com/) * 确认存储区域:华东为 z0,华北为 z1,华南为 z2,北美为 na0,东南亚为 as0。 * 网址后缀和存储路径可根据需求选择填写。 ### 2. Github图床 * 登陆 GitHub,创建一个新仓库或使用现有仓库。 * 在 GitHub 上生成一个 token,以便 PicGo 操作您的仓库。前往个人中心,选择“Developer settings”,在“Personal access tokens”中创建所需 token。 * 点击“Generate new token”创建一个新 token,选择 repo(及其包含的所有选项),然后拉到最下方点击“Generate token”。 * 设置仓库名格式为“用户名/仓库名”;分支名:master;token:刚才创建的 token。 ## 二、如何使用 ### 1. 直接上传 * 点击上传区,选择其中一个默认图床。 * 将文件拖拽到拖拽框内即可完成上传。 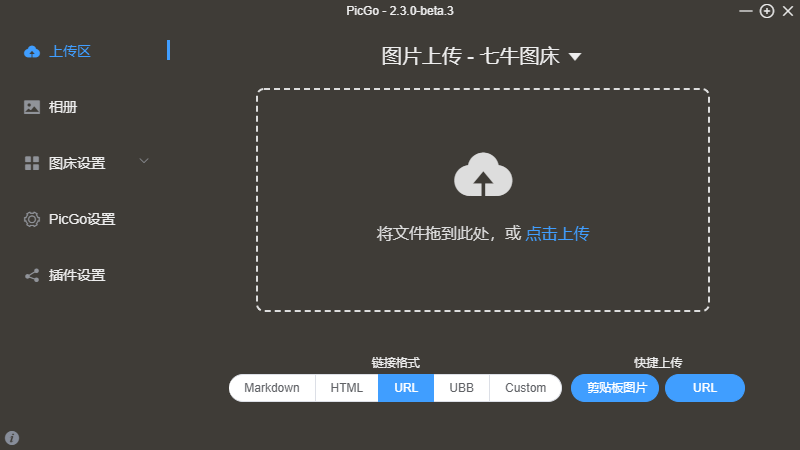 ### 2. 快捷上传 * 复制剪切板中的图片或 URL。 * 在快捷上传中点击对应按钮,输出地址链接将直接复制到剪切板上。 * 您可以选择输出的格式类型为 Markdown、HTML、URL、UBB、Custom。 ### 3. 无缝集成 Typora 为了使 Typora 与 PicGo 完美配合,请遵循以下步骤进行绑定: 1. 打开 Typora,点击菜单栏中的“文件”。 2. 选择“偏好设置”,在侧边栏中点击“图像”。 3. 在“上传服务”一栏中,选择“Picgo (app)”。 4. 接下来,点击“设置Picgo路径”,选择您安装PicGo的具体路径。 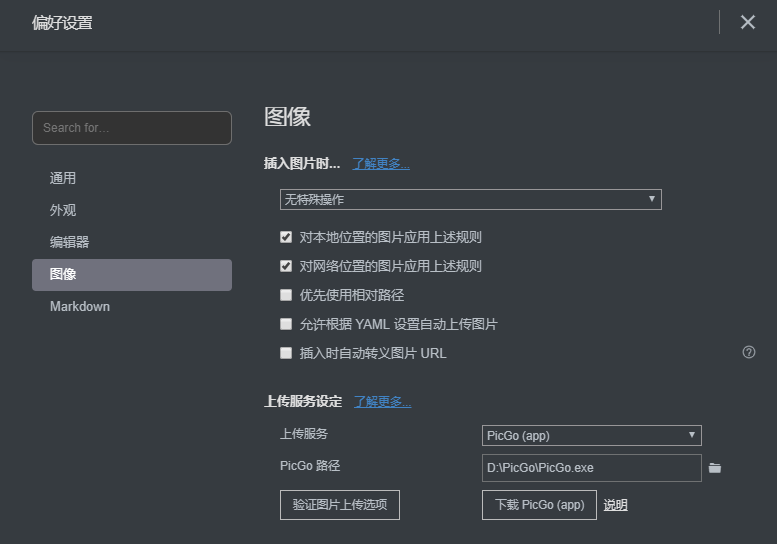 完成上述配置后,您将在 Typora 中享受到无与伦比的图片上传体验: * 对于已在 Typora 中打开的 Markdown 文件,您只需右键点击图片,即可通过 PicGo 直接上传。 * 当您复制剪切板中的图片并粘贴到 Typora 文件中时,PicGo 将自动为您上传该图片。 Last modification:March 29, 2024 © Allow specification reprint Support Appreciate the author AliPayWeChat Like 如果觉得我的文章对你有用,请随意赞赏